Unlock all your iPhone/iPod/iPad by wiping passcode and remove Apple ID completely.
Apple ID Greyed Out on iPhone 16? Fixes to Use iCloud Again
You are probably puzzled and worrying right now, asking yourself, "Why is my Apple ID greyed out?" after planning to access iCloud, FaceTime, software update, etc. Well, a lot of iPhone users are also experiencing the same issue, and it also makes them wonder and fret. Thus, to make you calm a little bit, this post happily states that there are 7 efficient ways to fix Apple ID greyed out on your iPhone, and you can see all of them here! Start exploring them now!
Guide List
Why Your Apple ID Greyed Out on iPhone 16 7 Ways to Fix Apple ID Greyed Out on iPhone [iOS 17/18 Supported] FAQs about How to Fix Apple ID Greyed Out on iPhoneWhy Your Apple ID Greyed Out on iPhone 16
There are a lot of reasons that trigger the Apple ID to greyed out on iPhone. However, it is hard to point out which one really triggers the issue to occur. But then, identifying the potential roots of this issue is an excellent way of knowing what goes wrong and ways to fix them to eliminate the issue. Thankfully, aside from the 7 efficient ways, this post also listed a few reasons for this issue. Start exploring each of them below!
- The Apple ID you are currently utilizing is under a Family Control account.
- Another device is currently logged in to your Apple ID.
- Multiple failed attempts of Apple ID credentials and Privacy Restrictions occur, temporarily disabling an Apple ID login.
- Some Apple servers related to or using Apple ID are currently down.
- Unsync date and time settings between your iPhone and Apple services or servers.
- iCloud is currently restoring applications from a particular backup.
- Unstable internet connection.
7 Ways to Fix Apple ID Greyed Out on iPhone [iOS 17/18 Supported]
Now that you have explored the possible reasons why your iPhone Apple ID is greyed out, it is time to explore this post’s 7 efficient ways to fix the issue! Explore each of them one by one and see which one helps you eliminate the issue:
1. Check the Apple System Status Page
First, you need to check whether Apple ID-related servers are running or down on the Apple System Status page. If you see a green dot right before the name of the Apple ID-related server, it implies it is working perfectly. Otherwise, if you see a yellow diamond button, it indicates an issue going on with it, which could also be why you encounter the Apple ID greyed-out issue. You only need to wait for the Apple team to fix it.
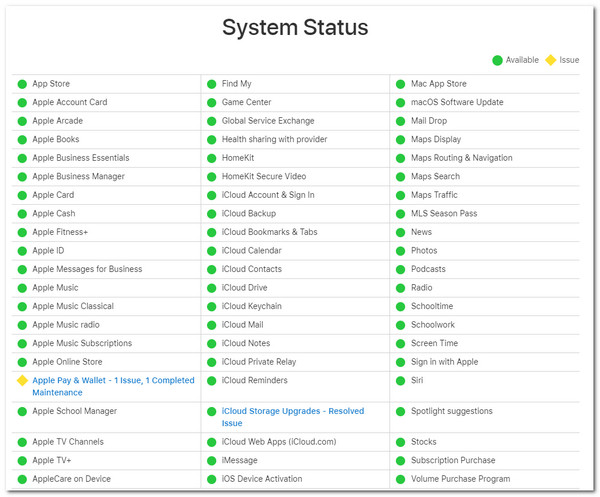
2. Check whether Your iPhone is Supervised
Another thing you need to check is whether your iPhone is currently supervised. Supervising your iPhone through a profile will restrict you from accessing specific apps, services, and settings. So, it is essential to check for it, remove it if possible, and see whether it eradicates the Apple ID greyed-out issue. To check for any supervision, here are the steps you must follow:
Step 1Head to your "Settings" app, select the "General" option and tap the "Profile" button. After that, check if there are any restrictions imposed or set.
Step 2You can tap the "Remove Management" button to get rid of it and see whether it solves the Apple ID greyed-out issue.
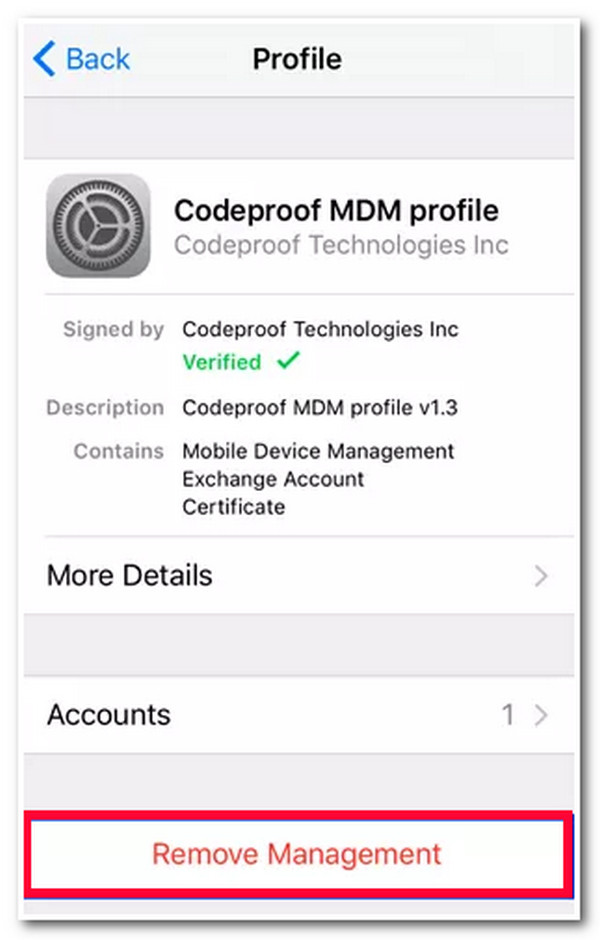
3. Check for Family Sharing Settings
You also need to check if your Apple ID is under the control of Family Sharing. Enabling this feature allows your guardians or specific family members to control and modify your Apple account. If you can remove this, there’s a great chance that you will eliminate the iPhone Apple ID greyed-out issue.
4. Check your Internet Connection Stability
It would help if you also considered checking your internet connection’s strength and stability, for it can also cause system or app issues, including Apple ID greyed out. To quickly check your internet connection speed, you can use Speedtest by Ookla, and from there, you can verify your internet speed. You can switch to a much more stable connection if your internet connection is unstable.
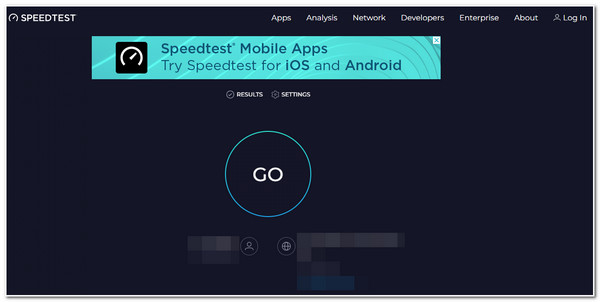
5. Remove Screen Time Restriction if there are any
If the Apple ID greyed out on the iPhone issue still bothers you after performing or checking the above fixes, then it is time for you to check and remove the screen time restriction on your device. Having this feature enabled will impose screen time restrictions, record your screen time activities, and block various sites, systems, and apps. You can disable this one and see if it solves your issue. How to disable Screen Time? Here are the steps you must follow:
Step 1Launch your "Settings" app on your iPhone, select the "Screen Time" option, scroll down, and tap the "Screen Time" button.
Step 2After that, enter the screen time passcode, and once you have successfully turned it off, check your Apple ID to see if it is greyed out.
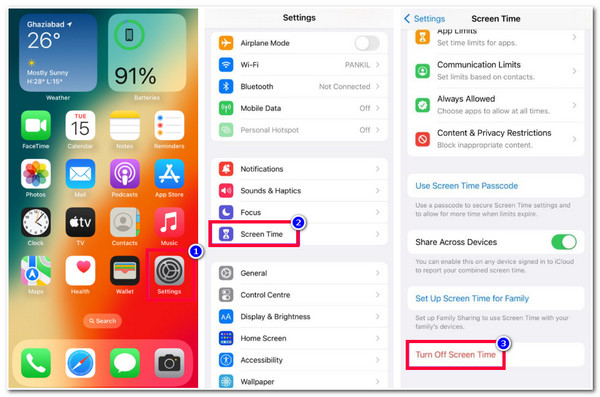
6. Force Quit Setting App
As mentioned earlier, it is hard to point out which one triggers the issue to occur. But, if it is a minor error, forcing quitting the Settings app could help fix the Apple ID greyed-out issue. You can restart your Settings app, stop it from running in the background, and relaunch it.
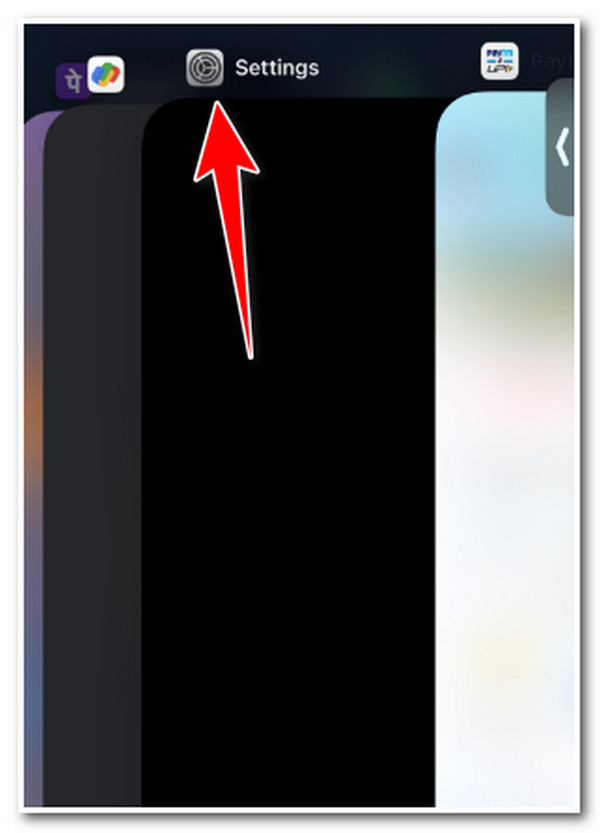
7. Use the 4Easysoft iOS Unlocker Tool
If the above methods or ways to fix the Apple ID greyed-out issue fail to help you, you can try to use the 4Easysoft iOS Unlocker tool to remove the Apple ID on the iPhone! This tool is infused with a Remove Apple ID feature that can reset and remove Apple ID and fix the Apple ID greyed-out issue. Along with this feature, it can also remove various screen time and Family Sharing restrictions, which could also be a reason that triggers your iPhone’s Apple ID to greyed out. With its safe, fast, and efficient Apple ID removal process, you can acquire the best Apple ID greyed-out fixing result!

Remove screen time restrictions, forgotten screen time passwords, and family sharing.
Wipe Screen Password that can remove 4/6-digit passcode, Touch ID, and Face ID.
Capable of unlocking iPhone with forgotten passcode, broken screen, disabled status, etc.
Support almost all iPhone models and versions from the iPhone 4 to iPhone 16 Pro Max.
100% Secure
100% Secure
How to Remove Apple ID Greyed Out on iPhone using 4Easysoft iOS Unlocker Tool:
Step 1Download and install the 4Easysoft iOS Unlocker tool on your Windows or Mac computer. After that, launch the tool, click the "Remove Apple ID" button, and link your iPhone to the computer via a USB cable. Then, head to your iPhone and tap the "Trust" button.
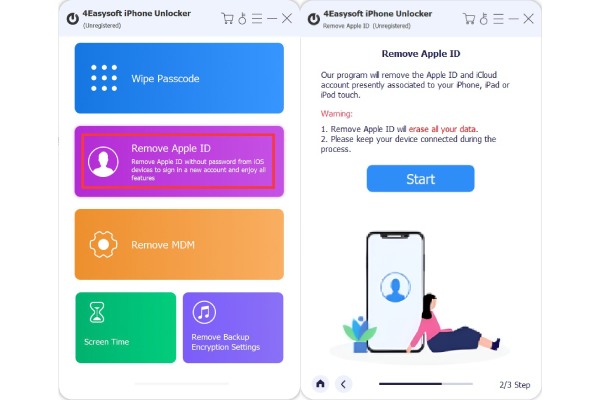
Otherwise, if your Find My feature is enabled, perform the following steps below:
◆ If your iPhone model supports iOS 11.3 or earlier version, you can manually remove your iPhone’s Apple ID by resetting all its data. To do this, you must launch your iPhone’s "Settings" app, select the "General" option, and tap the "Reset" button. After that, click the "Reset All Settings" button to initiate the removal process of the Apple ID.
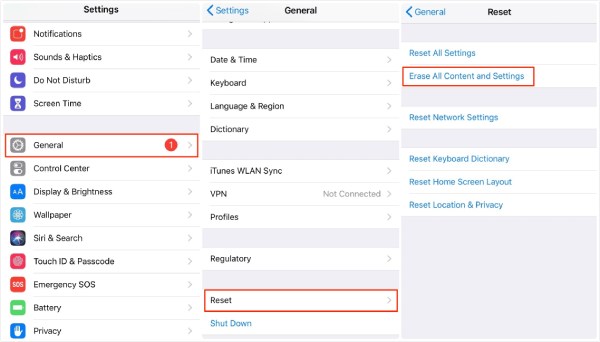
◆ Otherwise, if you are using an iOS 11.4 or later version of an iPhone, you must first enable the "Two-factor Authentication" on your iPhone. To do this, head to your "Settings" app, tap your "Name", select the "Password & Security" option, and enable the "Two-factor authentication".
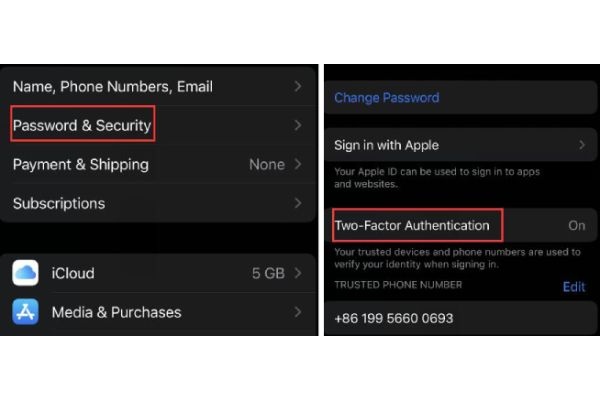
Step 3Afterward, head to the computer, enter the "0000" in the input field, and click the "Confirm" button. Then, check your device information and click the "Start" button to initiate the downloading process of the "firmware" package.

Step 4Once the firmware package is downloaded, enter the "0000" again to confirm the operation and click the "Unlock" button to start the removal process. Then, perform the following instructions to activate your iOS device.
FAQs about How to Fix Apple ID Greyed Out on iPhone
-
Can I use the above fixes if I encounter the iPhone Apple ID greyed-out issue right after I update my iPhone?
Yes, you can! You can also restart your iPhone to refresh your system with the new iOS version. Also, you can sign out and sign in to your Apple ID and see whether it fixes the issue.
-
Can restoring a data backup help me fix the greyed-out iPhone Apple ID issue?
Yes, it can fix the issue. However, this will only work if the issue is triggered to occur due to corrupted files or settings. Also, if you want to do this, you must ensure that you’ve made the most recent backup before the issue occurs.
-
Will the Apple ID greyed-out issue be fixed by restarting an iPhone?
Yes, there’s a chance that the issue can be fixed by just restarting an iPhone. Restarting an iPhone magically fixes various simple glitches or system crashes. If you restart your iPhone, you refresh its memory and all the system running in the background, which could fix the issue.
Conclusion
That’s it! Those are the 7 efficient ways to fix your iPhone's Apple ID greyed-out issue. With these ways, you can now freely access iCloud, FaceTime, software updates, etc., without being bothered by the issue! Now, it is hard to pinpoint the possible reasons for the issue. But whatever the reason is, you can use the 4Easysoft iOS Unlocker tool to eradicate the issue on your iPhone by removing the Apple ID! You can also use the Unlock Screen Time feature to fix the Apple ID greyed-out issue! Visit this tool’s official website to discover more!
100% Secure
100% Secure



